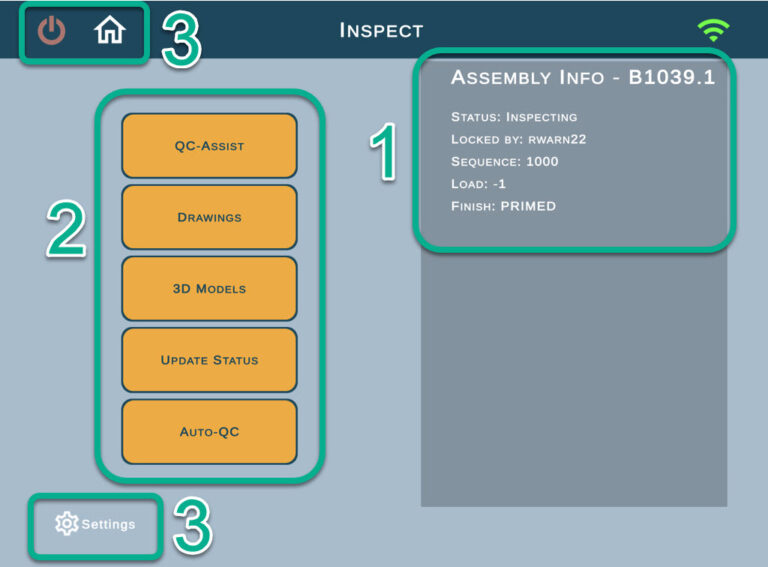How Can We Help?
Inspect an Assembly
To begin inspection of an assembly, login to the tablet and select the Inspect path.
Select the assembly which needs to be inspected and follow the prompts to change the assembly to the Inspecting status.
1. Assembly info
Il fournit des informations complètes sur l'assemblage choisi.
As you can see on the screenshots, it lists the status (i.e. Inspecting), if the assembly is locked, sequence and finish. If there is a comment created for the assembly, it will also be present within this area.
Click here to learn how to work with comments.
Please disregard Load, as currently it's not working.
2. Main actions
The Inspect menu allows viewing assembly details in various formats.
Let’s first clarify the difference between the first and the last buttons: QC-Assist et Auto-QC.
![]() is the tablet based Augmented Reality (AR) feature that allows you to view the completed assembly and understand how and where the work needs to be performed.
is the tablet based Augmented Reality (AR) feature that allows you to view the completed assembly and understand how and where the work needs to be performed.
Refer to How to use QC-Assist for further information.
![]() est la fonctionnalité AR basée sur HoloLens qui utilise la tablette comme contrôleur.
est la fonctionnalité AR basée sur HoloLens qui utilise la tablette comme contrôleur.
So, the main difference between those two, is that Auto-QC needs a HoloLens.
![]() (2D) et
(2D) et ![]() (3D) are tablet-based viewers that will help your day-to-day work, giving you access to more information about the assembly and how it fits within the project.
(3D) are tablet-based viewers that will help your day-to-day work, giving you access to more information about the assembly and how it fits within the project.
Click here to learn more about the Drawings (2D) viewer.
Click here to learn more about 3D Viewer.
And lastly ![]() allows you to update the assembly from this menu screen (pause it or change it to not started).
allows you to update the assembly from this menu screen (pause it or change it to not started).
Refer to the article Status for further information.
3. Navigation Buttons
Il existe 3 options simples : Exit/Power, Home (Accueil) et Setting (Paramètres).
Home icon (L'icône d'accueil) reviendra à l'écran d'accueil où se trouvent Fabricate (Fabriquer), Inspect (Inspecter) et View (Afficher).
Power icon vous permettra de quitter l'application FabStation.
Setting (Paramètres) has various options like:
- Sync Device after changes;
- Check device name and MAC address;
- Check your current device version;
- Send Logs;
- Reset Cache.
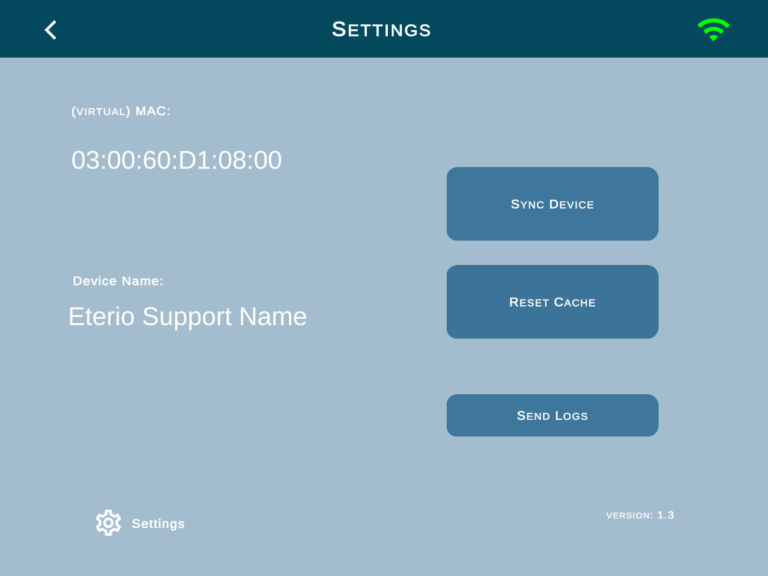
When leaving the inspect menu, the user will be prompted to change the assembly status to "Paused" or "Inspected". This ensures the inspection time is not unnecessarily incremented.