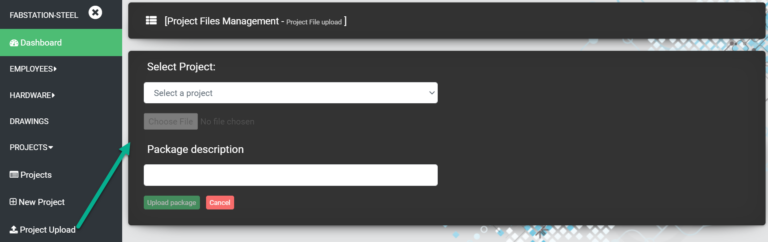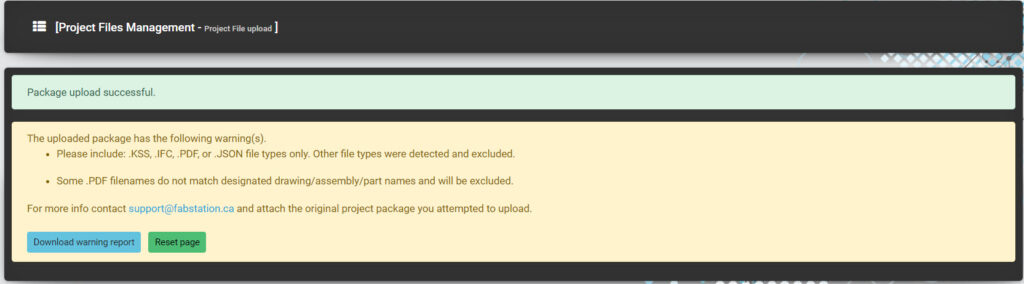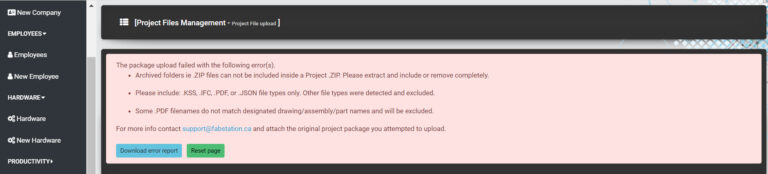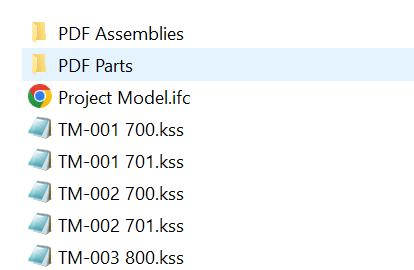How Can We Help?
Managing Project Files/Packages
The project data files that you upload as a ZIP archive are called packages.
Packages will need to be uploaded to the WebPortal in order to facilitate fabrication and inspection using the HoloLens or Tablet. After that, it will be processed and appear within the FabStation App.
To prepare for the upload, a ZIP file needs to be created.
Refer to Creating a ZIP file for more information.
Package Upload Overview
Before uploading a package, you need to create a project for it. Click here to learn how to create a new project. You can upload multiple packages related to the same project within your steep shop into 1 FabStation Project.
To upload the project data:
1. Click on “Project Upload” from the web portal menu.
2. Proceed with the details within the form:
- Project Name – To ensure the file is uploaded to the correct project, the Project Name will need to be selected et typed
- File to upload – Select “Choose File” and select the desired file to be uploaded.
- Package description (mandatory field
) – Package Description details (revision number, revision date, etc) should be added to manage revision history.
3. Click on “Upload package”.
If it’s uploaded successfully, you will see the following message:

And will be automatically redirected to Monitor feature to track the project.
If there are any issues with the project, you will see yellow or red message describing the issue.
In this case, please proceed with this files upload troubleshooter.
Please note that if there is a warning (yellow message) it’s optional to resolve and the package will still be uploaded and processesed.
Uploading Project by Transmittal (Sequences) or with many KSS files
Only one KSS file can be included within a ZIP archive to upload. If you have multiple KSS files within the same project, you need to either combine those KSS files into one, or separate other ZIP files according to the KSS files content, and upload those ZIPs separately into the project, one by one.
If you have many sequences within the same project and uploading it midway to the FabStation, it’s recommended to upload the whole project (or whole part that you need to have within the FabStation) at once. Every time you upload a new part of the project, the program is going through all the files that were uploaded before to sync with those files.
So if you have many sequences to upload, it’s still possible, but will take longer time, than uploading a project at once.
Also, in the future, you can upload a sequence or a revision separately to the same project, but it should contain a KSS file.
If you have many KSS files within the Project, as different KSS files were created for different assemblies (so, it’s not related to sequences):
Package Processing and Tracking
Processing is a different operation than uploading: it starts once the package is successfully uploaded.
After you see that package upload is successful, you can go to the Monitor feature and track its progress.
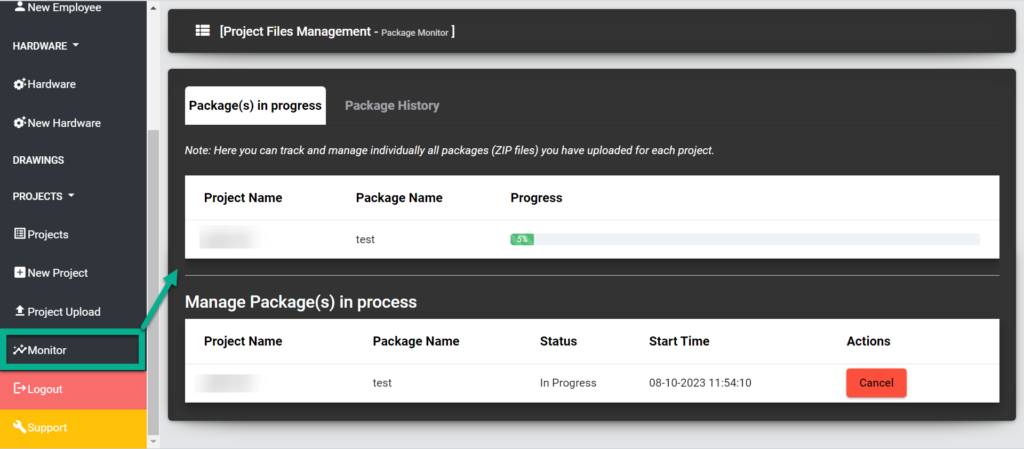
Additionally, you will have an option to cancel the package processing, if it was uploaded by mistake, or for any other reason.
If you no longer see your package within “Package in progress” tab, to check the package status of all the projects, you can go to the Package History.
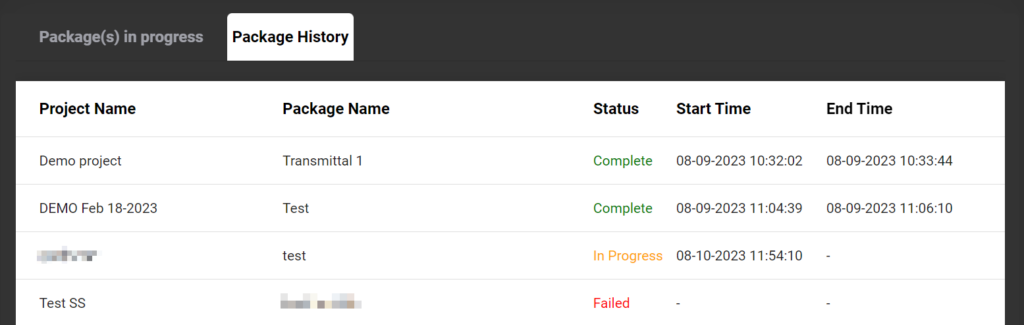
- In Progress – the package is being processes, and you can see its progress in “Package in progress” tab.
- Complete – the package is successfully processes, so, you can Sync the tablet FabStation App and start using it.
- Failed – the package was not processed. In this case, please contact us for more information without re-uploading the package.
- Cancelled – the package was cancelled by you manually, and won’t be processed.
Email Notifications
If you need to receive a notification that the files are processed and ready to use, make sure that you have an email address added within the Employees section on the FabStation Portal:
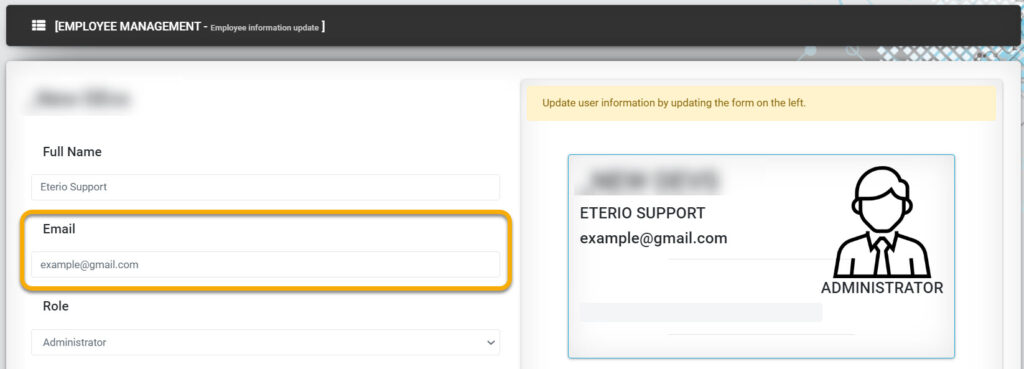
If the email address is added, you will receive the following email after the files are processed:
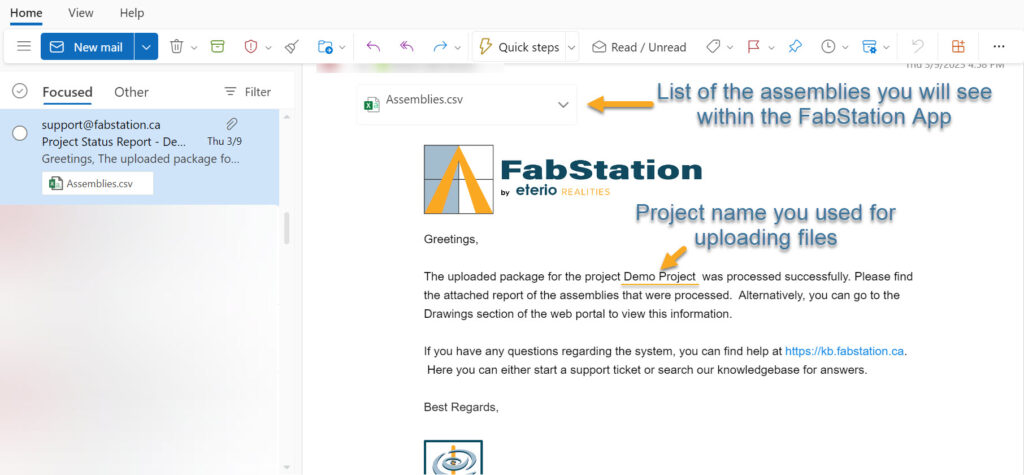
Click here to learn how to add email and manage employees within FabStation Webportal.
Tracking Package Specific Information
Using Package History, you can also track any package related information to keep track of the transmittals/sequences uploaded or other important information.
For this, when you upload the package, add the information that you want to track into the package description (i.e. sequence 100):
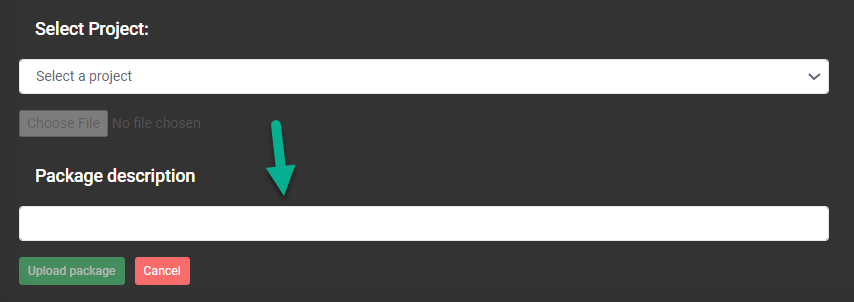
Then go to the Monitor > Package History and click on the Project name, to filter it by the project name:
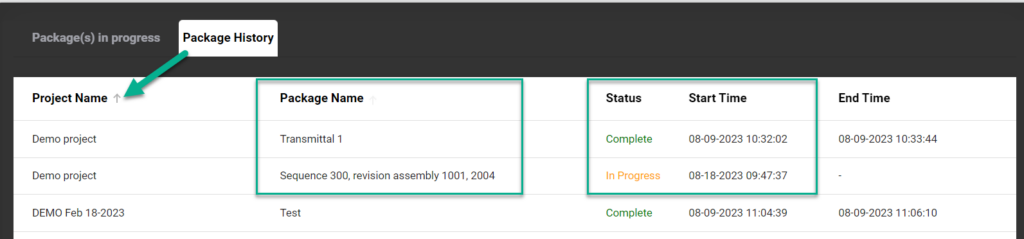
Within this view you will be able to view the packages uploaded for that project along with the package name, its status and uploading date.